Cara Membuat Garis Pinggir Di Word
Cara membuat garis pinggir di Word adalah salah satu hal penting yang perlu diketahui oleh banyak orang. Tidak hanya untuk kepentingan pekerjaan atau studi, tetapi juga digunakan untuk kebutuhan pribadi seperti membuat undangan atau dokumen penting lainnya. Bagaimana caranya? Simak ulasan berikut ini.
Pain Points Terkait Cara Membuat Garis Pinggir di Word
Membuat garis pinggir di Word terkadang bisa menjadi hal yang menyulitkan bagi sebagian orang. Terutama pada saat mengatur margin atau ukuran halaman pada dokumen. Selain itu, kebanyakan orang mungkin tidak mengetahui fitur ini pada Microsoft Word.
Jawaban atas Target Cara Membuat Garis Pinggir di Word
Cara untuk memberi garis pinggir pada Microsoft Word sangat mudah dan simpel. Anda dapat menemukan fitur ini pada menu "Page Layout". Selanjutnya, pilih "Page Borders", dan Anda akan menemukan beberapa opsi garis pinggir yang dapat Anda pilih. Jangan lupa untuk mengatur ukuran dan warna garis pinggir sesuai dengan kebutuhan Anda.
Summary of Cara Membuat Garis Pinggir di Word
Setelah membaca ulasan di atas, sekarang Anda dapat membuat garis pinggir di Microsoft Word dengan mudah. Fitur ini sangatlah penting terutama jika Anda ingin membuat dokumen atau undangan yang menarik. Ingatlah untuk selalu mengatur ukuran dan warna garis pinggir sesuai dengan kebutuhan dokumen Anda.
Cara Membuat Garis Pinggir di Word - Apa Itu dan Cara Menggunakannya?
Pada artikel ini, saya ingin berbagi pengalaman pribadi tentang cara membuat garis pinggir di Word. Awalnya, saya juga merasa kesulitan dalam membuat garis pinggir di Word. Tetapi setelah mengetahui fitur ini, saya dapat mengatur dokumen saya menjadi lebih menarik dan rapi. Cara membuat garis pinggir di Word sangatlah mudah, selama Anda mengetahui opsi yang tersedia pada menu "Page Borders". Ingatlah untuk selalu menyesuaikan warna dan ukuran garis pinggir dengan dokumen Anda.
Kelebihan Cara Membuat Garis Pinggir di Word
Salah satu kelebihan dalam cara membuat garis pinggir di Word adalah mempermudah Anda dalam menambahkan tampilan yang menarik pada dokumen Anda. Dengan garis pinggir yang sesuai dengan ukuran dan warna, dokumen Anda akan terlihat lebih profesional dan mudah dibaca. Selain itu, fitur ini juga membantu Anda dalam mengatur layout dokumen dengan lebih mudah.
Cara Membuat Garis Pinggir di Word - Langkah Demi Langkah
Untuk membuat garis pinggir di Word, langkah-langkah yang dapat Anda ikuti adalah:
- Buka dokumen Microsoft Word Anda.
- Klik menu "Page Layout".
- Pilih "Page Borders".
- Pilih opsi garis pinggir yang Anda inginkan.
- Atur ukuran dan warna garis pinggir Anda.
- Klik "OK".
Cara Menghilangkan Garis Pinggir di Word
Jika Anda ingin menghilangkan garis pinggir pada dokumen Word Anda, Anda dapat mengikuti langkah-langkah berikut:
- Klik menu "Page Layout".
- Pilih "Page Borders".
- Pilih opsi "None".
- Klik "OK".
Tips dan Trik Cara Membuat Garis Pinggir di Word
Beberapa tips dan trik yang dapat Anda lakukan saat membuat garis pinggir di Word antara lain:
- Pilih garis pinggir yang sesuai dengan dokumen Anda.
- Atur ukuran dan warna garis pinggir yang sesuai dengan dokumen Anda.
- Jangan menggunakan garis pinggir yang terlalu banyak, agar dokumen tidak terlihat berlebihan.
Question and Answer
1. Apa itu garis pinggir di Word?
Garis pinggir di Word adalah garis yang diletakkan pada pinggir halaman dokumen di Microsoft Word.
2. Apa kegunaan garis pinggir di Word?
Garis pinggir di Word digunakan untuk memberikan tampilan yang menarik pada dokumen, dan membantu Anda dalam mengatur layout dokumen.
3. Bagaimana cara membuat garis pinggir di Word?
Untuk membuat garis pinggir di Word, klik menu "Page Layout", pilih "Page Borders", dan atur opsi garis pinggir yang Anda inginkan.
4. Bagaimana cara menghilangkan garis pinggir di Word?
Untuk menghilangkan garis pinggir di Word, klik menu "Page Layout", pilih "Page Borders", pilih opsi "None", dan klik "OK".
Conclusion of Cara Membuat Garis Pinggir di Word
Dengan mengikuti langkah-langkah di atas, Anda dapat membuat garis pinggir pada dokumen Microsoft Word dengan mudah. Selalu ingat untuk menyesuaikan ukuran dan warna garis pinggir dengan dokumen Anda agar terlihat lebih menarik dan rapi. Selamat mencoba!
Gallery
+26 Cara Membuat Garis Pinggir Di Word 2016 Ideas » Blog Ihsanpedia

Photo Credit by: bing.com /
Cara Membuat Garis Pinggir Di Word 2010 - UnBrick.ID
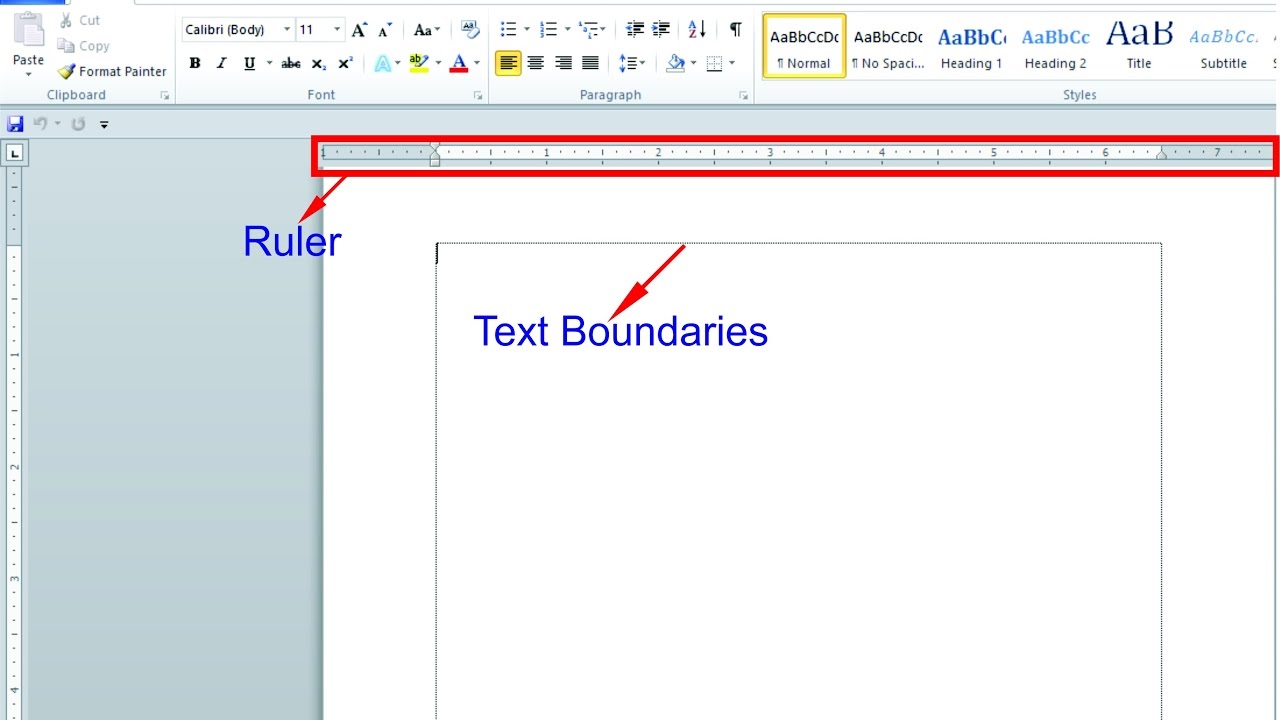
Photo Credit by: bing.com /
Cara Membuat Garis Pinggir Di Word - Produkmania.com

Photo Credit by: bing.com /
Cara Membuat Garis Pinggir Di Word 2013 - AsriPortal.com
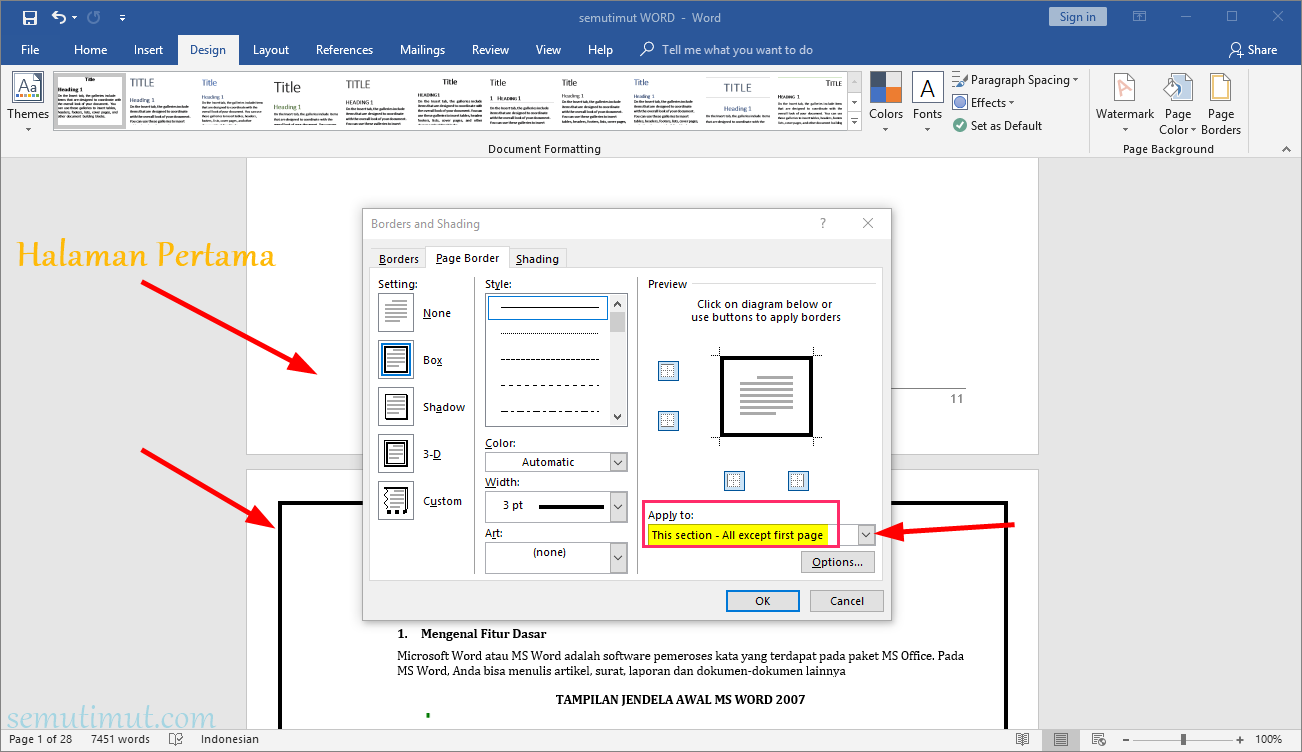
Photo Credit by: bing.com /
Cara Memberi Garis Pinggir,Bingkai Atau Page Border Di Ms.Word Lengkap
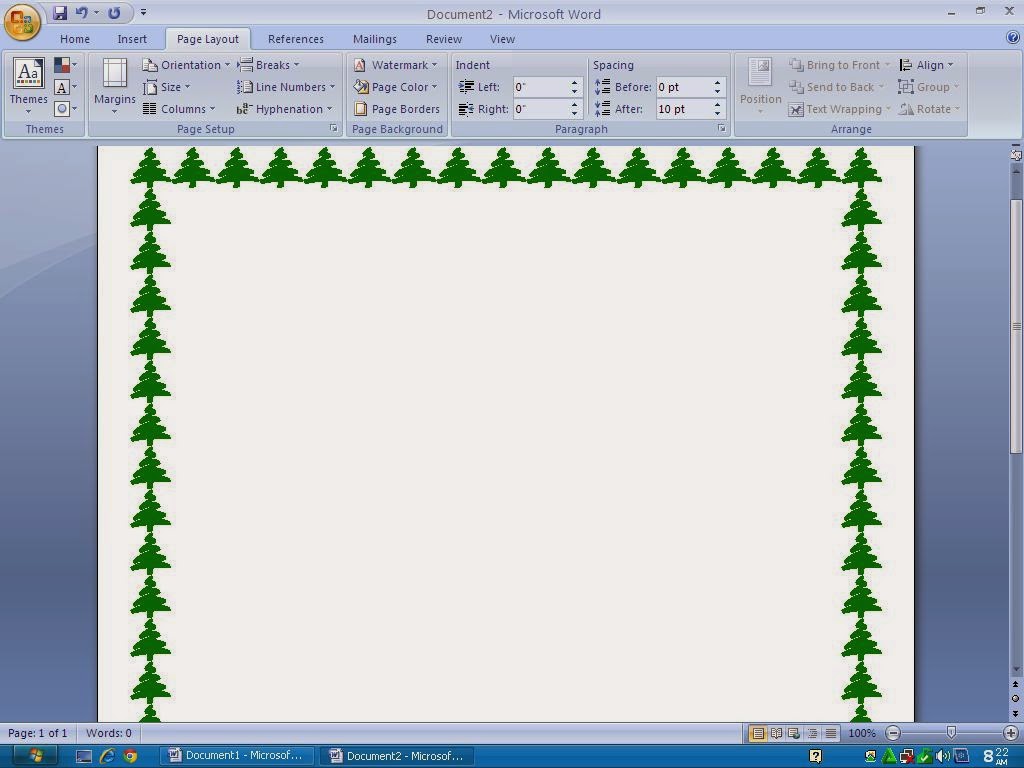
Photo Credit by: bing.com / garis pinggir bingkai lutfi maulana nih

Belum ada Komentar untuk "Cara Membuat Garis Pinggir Di Word"
Posting Komentar